Ms Project 2016 Manual
- Ms Project Professional 2016 Manual
- Microsoft Project Professional 2016 Manual
- Ms Project Professional 2016 Manual
Microsoft Project 2016 - Level 2 is designed for existing users of Microsoft Project who wish to extend their skills and knowledge beyond the creation of simple. Microsoft Office 2016 Step by Step is designed for use as a learning and reference resource by home and business users of Microsoft Office apps who want to use Word, Excel, and PowerPoint to create and edit files, and Outlook to organize email, contacts.
Ms Project Professional 2016 Manual
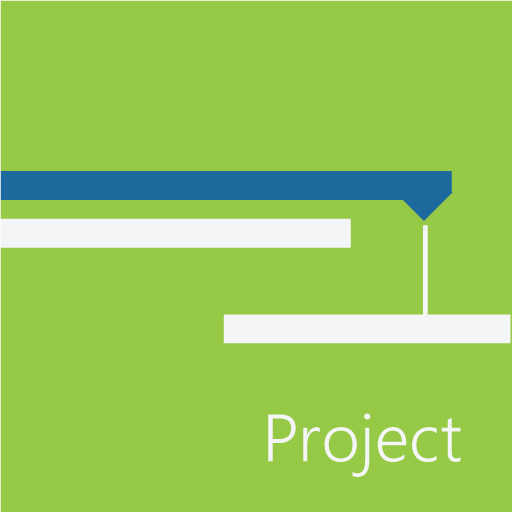
Hello again and welcome back to our course on Project 2016. In this section we’re going to start to look at scheduling. And as part of this we have a couple of fundamental things to do to our plan in readiness for actually coming up with a realistic schedule for the wedding. Now the first thing I want to talk about is the difference between manual scheduling and automatic scheduling. And as part of doing that I want to just explain something about scheduling in Project 2016. If you wanted to take a plan such as this one and schedule it manually there will be nothing to stop you. Now what I mean by scheduling it manually is that you choose exactly which task starts on which date and you check that you’ve got the time to do, that the resources are available, that your constraints and deadlines are met and so on.
So you can pretty much handcraft the whole schedule. Now in some situations you may have projects where that’s exactly what you decide to do.
But with a large project with a lot of resources and many constraints, dependencies, etcetera that will be a very big job. It would probably take you quite a lot of time to maintain that schedule, particularly if there is a lot of change involved. And particularly if as the project starts things start to shall we say not go according to plan. Largely speaking one of the main reasons that people use Project 2016 is to automate the scheduling.
Now of course there are many other reasons to use Project 2016 but the automatic side of scheduling is one of the most significant ones. And it’s the one that we’re going to be concentrating on quite a bit over the coming sections. So my fundamental assumption about the wedding plan and indeed about the bathroom refit is that we are going to auto-schedule them. Having said that, and as we’re going to see with the wedding schedule, within an auto-scheduled project you may well decide to manually schedule some of the tasks. So for instance in the wedding plan we may well manually schedule the actual wedding date and fix it in time and not allow Project 2016 to change it. But the rest of the schedule we may be quite happy for Project 2016 to auto-schedule.
Now one of the things that I haven’t done yet and which I need to do now is to resolve the question of when the wedding day will actually be. And at the moment, of course, because Wedding day, task 48, has no predecessors its almost the first task in the project which clearly is not correct. I really need to show that the wedding day is going to happen when everything else is done. I know there will still be a honeymoon after the wedding date but the honeymoon itself isn’t actually in the schedule at the moment. We’ve only got the making the shortlist and selecting and booking the honeymoon.
We don’t have the honeymoon itself. So in effect the wedding day is going to be the last task. Now one way of doing this would be to have other summary tasks such as catering, flowers, memories, as predecessors of the wedding day. But often when you’re starting to get into the scheduling of a project you decide that one or more tasks or groups of tasks can be separated out into significant phases. And what I’m going to do here is to separate out the wedding day, and I think the rehearsal as well, as if you like the last phase of this project.
And then what I can do is to say that this last phase has as its predecessor the preparation phase, the phase when all the work on deciding on the venue, booking the flowers, etcetera is all done. So what I’m going to do is to take tasks 47 and 48 and separate them out from the rest of the schedule and make them a separate phase. Now one of the things you need to be careful of here because I’m going to do a Cut and Paste, something I haven’t much talked about so far. And that is that where you have tasks such as these two which are subtasks of in this case the wedding day summary task, in order to cut them and put them elsewhere I need to stop them from being subtasks of a summary task. So having selected them I’m going to outdent them using the button in the Schedule Group on the Task Tab.
I get a warning. Now you’re going to see quite a few of these Planning Wizard warnings. And this one tells me that if I outdent those two they will no longer be scheduled as part of the wedding day summary task. And in fact they’ll be rescheduled to start before the project start date. Now that sounds a little bit dangerous but in fact it’s something that’s going to happen from time to time, this sort of Planning Wizard warning. And what you can say with confidence in this case is that because I’m going to immediately reschedule those with a different set of rules this particular Planning Wizard warning is not one to worry about because although they will be given a very strange date it will be for a very short period of time.
Microsoft Project Professional 2016 Manual
So I’m going to click on OK to continue and outdent these tasks anyway. Just one word here.
Where you get warnings, and many of them will be from the Planning Wizard, you have this little checkbox in the bottom left hand corner here, Don’t tell me about this again. Once you get used to these warnings and maybe they start to irritate you a bit you can check these boxes so you don’t get the same kind of warning again. So on this occasion I’m going to leave the warning switched on but I’m going to click on OK. The tasks are outdented.
Note their scheduled now right back to actually before the beginning of the project which is clearly not when wedding day is going to be. And I’m now going to Cut those.
So I’ve put the cursor in a row below the end of the schedule and I’m going to Paste those two in. Now once they’ve been pasted into place they pick up the indentation of course of the task above them, task 49 in this case.
I don’t want them as part of Honeymoon so I’m going to select both tasks and I’m going to outdent them. I get that same warning again about their scheduling. Again I’m going to continue, click on OK and they’re back being scheduled far too early. Now let me go back up to the Attire task, select that and do an Insert task above that and that is going to be my task, my summary task for the preparation phase. So let me change the task name and then what I’m going to do is to select Attire which is now 8, right down to task 50, select Honeymoon, and I’m going to indent those to make them part of the phase.
And then for the Wedding day task down here, that’s task 53. It’s predecessor will be the whole of the preparation phase. So I’m going to put in 7 in the predecessor column, click on the Entry Bar, tick, and I now have a wedding day on May 24th.
Now I know that’s not right but at least I’ve got a wedding day now which is at the end of the wedding project. Generally speaking if you are going to use phases in a project it’s a good idea to do that before you start scheduling, partly for the reason that I’ve just shown you where it often makes it much easier to setup dependencies. Now I’ve got one or two other very small changes here. I’m going to change the name of the task 44.
It was called Wedding day. I’ve changed it to Wedding venue. And one particularly useful thing to note there is that Wedding day, an individual task, has as its predecessor a whole phase.
So you really can mix and match these dependencies. The next thing we need to do is to check that our task types are correct. Very often when you’re setting up a project you will have thought carefully about task types. You’ll have your default set appropriately. And you’ll also want to make sure that any exceptions from the default are setup as well. While we’ve been setting up the wedding day project my default has been set to fixed units, as you know.
But let me just demonstrate to you now and bearing in mind what we looked at in the preceding section that in this particular project fixed units is not a good choice. Let’s go to the Select and buy rings task.
Ms Project Professional 2016 Manual
And let’s suppose that the bride and groom look at that task. It’s a four week task. And they say well it’s not going to be a full time job for us to select and buy the wedding rings over that time.
Let’s say it’s only going to take half of our available time. Let’s go into the Assign Resources dialogue again. Obviously those two are assigned to that task but they’re assigned 100%. Let’s try reducing both of their allocation of time to 50% from 100%. Watch what happens when I reduce the bride’s assignment to 50%. As you can see the task becomes a 40 day task. And the amount of work continues to be set at 320 hours.
Now of course in this project the bride and groom’s time isn’t chargeable and we’re working more on a notional idea of what proportion of their available time is being used on each task. So when we say the bride is 50% allocated that’s just half of the time that she’s got available to work on the plans for the wedding.
Now clearly the idea is not here to extend that task but to just reflect the fact that the bride’s time on it is only going to be half of her available time. So what I’m going to do is to close this and I’m going to undo that last change. And what I really need to do here is to set the task type for this and effectively every other task in the project to be a fixed duration task. Now if I want to change a fundamental property of a task, you’ve already seen I can use the Task Information dialogue. I can also change that for a whole set of tasks by selecting multiple tasks and using the same approach.
So what I’m going to do is to select everything from Attire, hold the Shift key down, down to Select honeymoon, etcetera. Then with the Control key held down I’m going to make other individual selections. And I’m going to change each of those to be fixed duration. So I click on Information, go to the Advanced Tab and make sure I have Fixed duration and not effort driven.
Note where you have a blob like that one. That means you’ve got a mixture. You’ve got some of that are and some that aren’t. I want none of them to be effort driven. Now you need to be very careful when you transfer what you’re looking at here to the bathroom refit project because the bathroom refit project has a situation with task types that’s a little bit different from what we have here in the wedding project. So let’s click on OK.
Now let me go back to that wedding rings task, just select that, once again Assign Resources, once again change it to 50%. Watch what happens this time. Look at the duration and also look at the work. Now what happens is that the amount of work is reduced. The duration is not changed. The bride is shown at 50%. If I now reduce the groom to 50% as well, as you’ll see we’re not changing the duration but we are showing that each of the resources is only needed for 50% of their time over that period.
So we’ve now got what looks like a better project. And you may think that we’re coming up to being close to having a workable schedule. But in fact the schedule we’ve got is going to present some major problems. And you can see here, for example, if you look at the second half of December that the major problem is going to be that we have far too many things going on at once. And given that the bride and groom are going to be doing a lot of this work themselves we are going to find that they are going to be over-allocated over some parts of the period of the project. So what I’m going to do now is to quickly go through and allocate the bride and groom to all of the tasks in the schedule that they’re going to be responsible for.
And you can start to see how we have a scheduling issue. So here I have allocated the bride and groom. Sometimes full time, sometimes with a proportion of their time. And in the left hand column you can see the little red symbol that indicates that that particular task has over-allocated resources. Now if I look at the Resource Sheet I can see that the two resources that have an overallocation problem, that means that they’ve just got too much to do over a period of time, are the bride and groom which is no surprise.
And how we resolve those is what we’re going to look at in the next section. Now as I mentioned at the beginning of this section it’s in our interest to be able to automate the resolution of overallocation of resources.
But in order to do that it’s also important to understand the context within which we’re working. So for instance, which things we can delay and which things we can’t, and which things we’d prefer not to delay if it can be avoided and so on. But they’re the issues that we’re going to look at in the next section when we’re going to look at leveling resources.
So please join me for that.
Job Search MS Project, the project management software program by Microsoft, is a very handy tool for project managers that helps them develop a schedule, assign resources to tasks, track the progress, manage the budget, and analyze workloads for an ongoing project. This tutorial discusses the various features of the software program with examples for easy understanding. Audience This tutorial has been designed keeping in mind the needs of beginner level MS Project user. Project managers and Project planners from varied backgrounds who have not used MS Project, especially the 2013 edition before can use this tutorial for scheduling, planning, and reporting their projects of any size. This tutorial is designed with Project Standard features, hence there is no need of Project Professional.
Prerequisites A basic understanding of Computers and Windows Operating System is all it takes to get started. Hardware: A reasonable home desktop configuration. Software: MS Project 2013 on Windows OS. (At the time of writing this tutorial, Project 2013 is not available for Mac).